Managing Social Media and Email After a Loved One has Passed
With the demand and inclusiveness of social media in today’s world of staying connected either personally or for business, it is more than likely that your loved one has many social media accounts and as well as an email.
When a loved one passes away and you have the responsibility of deactivating these accounts so they are no longer active online, there are few steps involved in the process. There is also an option to memorialize accounts on some social platforms. This allows the account to be open to view and post tributes, memories, and pictures.
The following are steps provided for deactivation or memorialization for some of the common social media platforms today:
Facebook:
- Click the account menu at the top right
- Select “Settings”
- Click “Security” in the left column
- Choose “Deactivate Account” – then follow the steps to confirm
Memorialize: You have to have proof of death for the account holder (Death Certificate) – and submit a request to Facebook.
- Go to account settings & click on “Deactivate account” at the bottom of the page
- Read over the deactivation information and click “okay”
- Enter the password when prompted to verify the deactivation
Note: The deletion of the account can take up to 30 days as stated in the Privacy Policy. Also, content may still appear in Google and Bing after the deactivation which Twitter has no control over.
- Log into your loved one’s LinkedIn account
- Put the cursor over the profile picture in the top right corner
- Go down and click on “Privacy and Settings”
- Re-enter the password if required and click “Account” on the left
- Click “Close Account”
- Confirm deletion of account
Depending on the provider your loved one has an email with, the process can vary. Here are the steps to a few of the common email platforms:
Hotmail or Outlook
- Log in to the account
- Click the account holder name at the top right
- Click Account Settings
- Click on Manage Advanced Security
- You will be brought to a Security Setting Page where you can then click Close Account
Note: You may be asked to verify your identity with a code that will be emailed to an alternate email address.
Gmail
1. Sign into the Google account
2. Look for the email address in the top right-hand corner
3. Click Data tools at the top
4. In the Data tools box, select Delete products
5. Select Remove Gmail permanently
6. Confirm the deactivation
7. Review the confirmation
Keep in mind that in order to deactivate or memorialize an account you will need the login information to do so. If your loved one has not left you this information, you can contact these social media platforms either via telephone or email and explain the situation. In most cases, they will handle the account for you or give you the correct information you need to move forward with the process.
Be sure to save any pictures or information of these accounts that you want to keep before you go through with a deactivation.


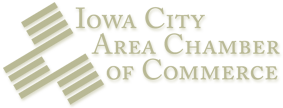
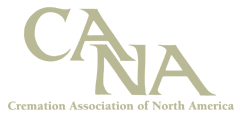

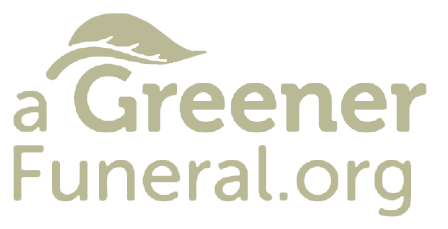


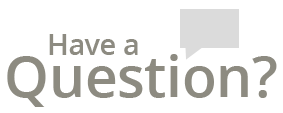



Comments